Configuring Forza Horizon 5 (Steam) to work with Sim Racing Studio

If you have a motion rig, you might have bought Forza Horizon 5 from Steam, expecting to use the game with Sim Racing Studio to drive the rig. You might soon discover that SRS’s instructions do not work.
For FH5 to work with SRS, the game has to send telemetry data via UDP packets to SRS, which listens for those packets. SRS’s instructions tells users to send packets to the localhost loopback address (127.0.0.1), but the Steam edition of FH5 is blocked (by Steam?) from doing this, so telemetry packets don’t make it to SRS.
Here is a solution:
To work around the issue, have FH5 send packets to your router, which should be configured to send the packets back to your PC. Here are the detailed steps:
- Configure your router to give your PC a static IP address. You can do this by looking up your PC’s Ethernet or WiFi MAC address, then assigning it to a static IP address in your router’s DHCP configuration from within your subnet range (e.g.
192.168.1.104, or10.0.0.104). - Connect to your router’s configuration page using your web browser (consult your router’s instructions on how to do this).
- Configure your router to forward a UDP port to that static address. You can choose any input port number up to
65535(e.g.50001) but the output port number must be what SRS is expecting, i.e.100011. You can do this using the “Port Forwarding” options in your router’s configuration. - If your router has a separate “Hairpin NAT” configuration, turn it on.
- Figure out what your router’s IP address is. This is its address on the internet side of the connection.
- Configure FH5 to send telemetry to your router’s IP address, and use the input port number (e.g.
50001). - Restart your PC to have it pick up its new static IP address.
Congratulations, SRS now sees telemetry from FH5.
If the setup ever stops working, check to see if your router’s internet-facing IP address has changed (it does happen from time to time), and update FH5 to the new address.
Here’s what the finished setup looks like on my Ubiquity EdgeOS router:
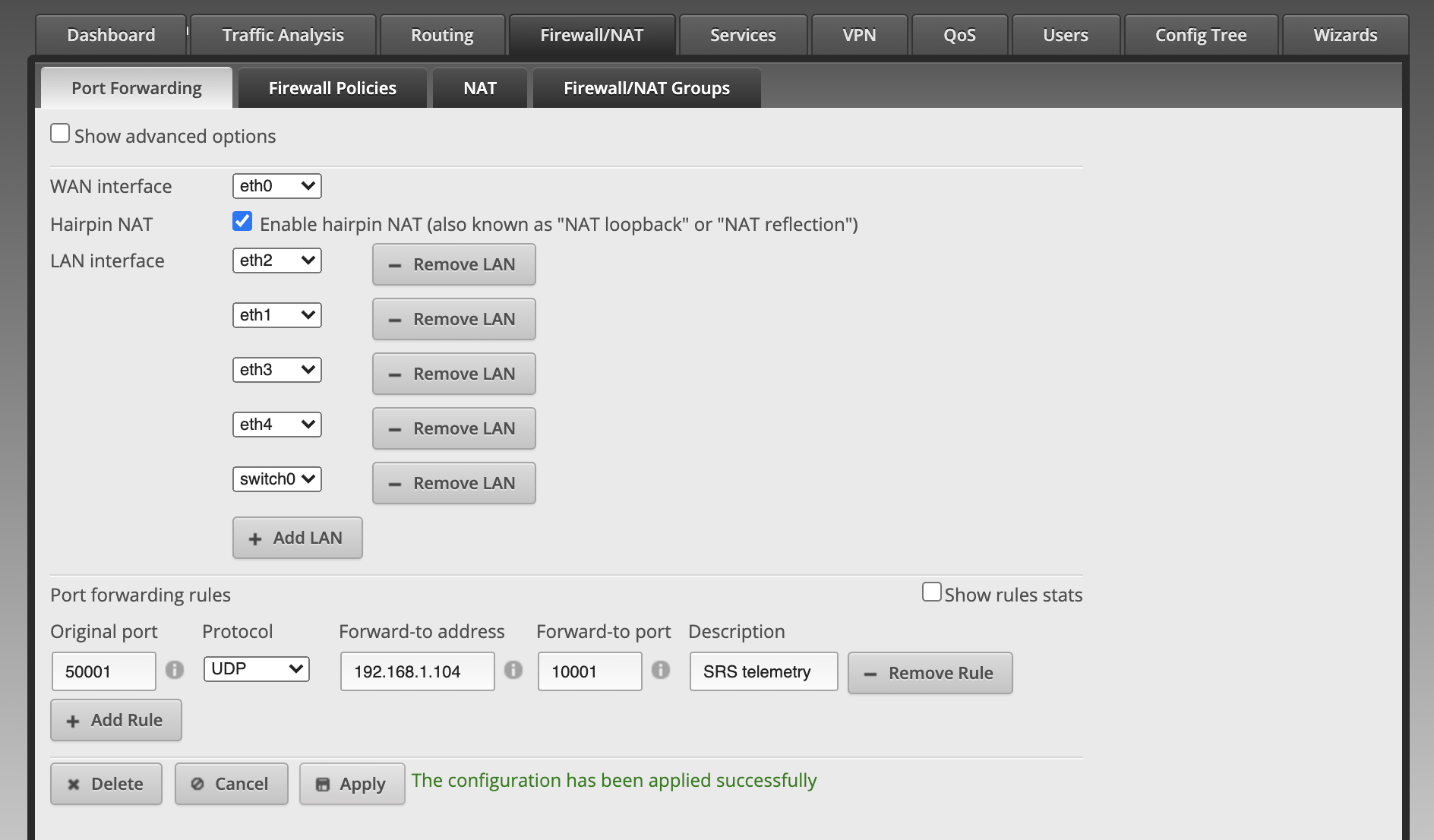
-
Choose a port number in the range of 49152–65535 to avoid colliding with known port numbers. ↩